There are a few USB drivers that you may have heard of related to your device, such as Android USB Drivers. These are the most frequent and are used for carrying out some of the basic and most important tasks. There are also Android SDK Platform Tools and Qualcomm USB Drivers.
Once you’ve booted your smartphone to Bootloader or Fastboot Mode, the regular Android USB drivers don’t work. This is where you’ll require additional drivers – Android Bootloader Interface.
When a smartphone is connected to the two modes, your PC will only be able to identify it when it has got the required driver files, of which Android Bootloader Interface Drivers play a key role. In this guide, you’ll find out how to install Android Bootloader Interface Drivers.
How to install Google’s Android Bootloader Interface Drivers
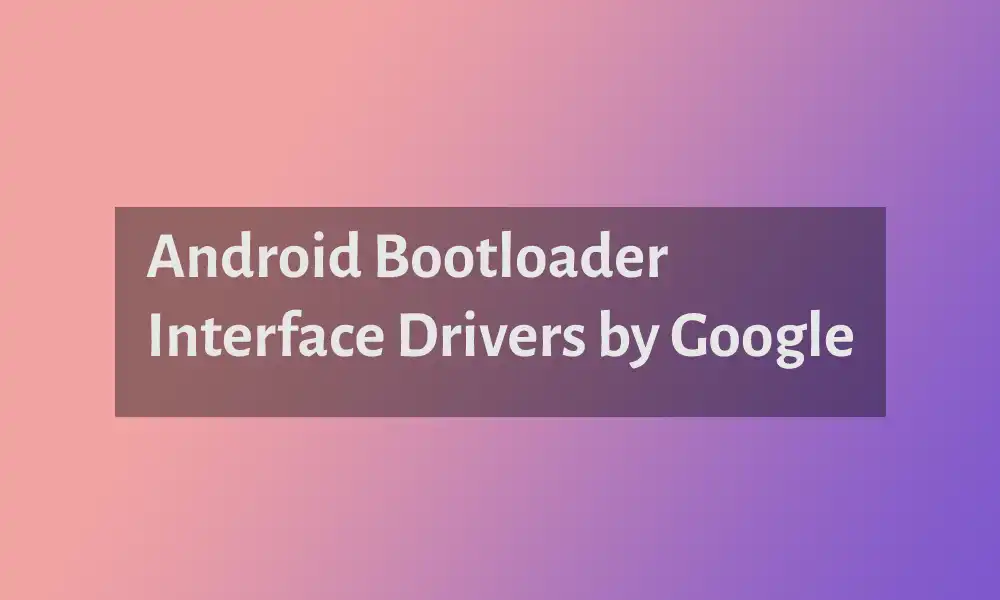
- Download the Android USB Driver and then extract it to a convenient location on your PC.
- After extraction, you’ll get the USB_Driver folder. In that, there will be the “android_winusb.inf file”, which you’ll be using here.
- Connect your smartphone to the PC using a USB cable.
- Use the Windows + X shortcut keys and then choose Device Manager from the menu.
- In that, you should head over to the Other Devices section and your device is listed there with a yellow exclamation mark.
- Right-click on that and select Update Drivers.
- Click on Browse My Computer for driver software.
- After that, you should choose Let Me Pick from the list of device drivers before selecting Show All Devices and hitting Next.
- Click o the Have Disk button before clicking on Browse.
- Navigate to the USB_Driver folder before selecting the “android_winusb.inf file” and click Open -> OK.
- For ADB Drivers, you should choose Android ADB interface while for Fastboot Drivers, you should choose Android Bootloader Interface and then click Next.
- You’ll get an update driver warning, you should click YES and then finally click Install.
- The installation process will begin and once it is completed, you’ll be notified of the same.
- Enable USB Debugging on your smartphone. Head over to Settings -> About Phone -> Tap on Build Number 7 Times -> Return to Settings -> System -> Developer Options -> Enable USB Debugging.
- Once it is done, download the Android SDK Platform Tools to your PC. Extract the files and you’ll get the platform-tools folder.
- Head over to this folder, type in CMD in the address bar, and then hit Enter. This will launch the Command Prompt.
- Type the following command in the CMD window for booting your device to authorize the ADB connection –
adb devices
- You’ll get a prompt on your smartphone, tap “Allow”.
- Use the below command in the CMD window for booting your smartphone to Fastboot/Bootloader mode –
adb reboot bootloader
- Your smartphone will get booted to Fastboot. For verifying the same, you should type the below command and the result will be a device ID followed by the Fastboot keyword –
fastboot devices
Done!!
Liked this post? Let us know on X (formerly Twitter) - we love your feedback! You can also follow us on Google News, and Telegram for more updates.