It can be tricky to strike the perfect balance between the desired features, the overall stability of the device, and customizations and tweaks. This is something that OnePlus users are struggling with as the OEM has stopped using its own OxygenOS and instead went for the parent company’s other subsidiary UI.
OnePlus has jumped on the bandwagon on Oppo’s ColorOS and users have nothing but disappointment. However, the user experience can be improved by rooting the device as it’ll open the door to another dimension of unlimited features and customizations. In this guide, you’ll get to know how to root your OnePlus device running Android 12-based ColorOS 12 via Magisk.
How to root OnePlus devices running Android 12-based ColorOS 12 via Magisk
Step 1: Install Android SDK Platform Tools
First, install the Android SDK Platform on your PC. This will allow you to have the needed platform-tools folder, which will be used in this guide.
Step 2: Enable USB debugging and OEM unlocking
After that, you should enable USB debugging and OEM unlocking on your OnePlus phone. The former makes your device recognizable to the PC in ADB mode while the latter is needed for carrying out the bootloader unlocking process.
Do that by going to Settings -> About Phone -> Tap on Build Number 7 Times -> Head over the Settings -> System -> Advanced -> Developer Options -> Finally Enable USB debugging and OEM unlocking.
Step 3: Unlock the bootloader
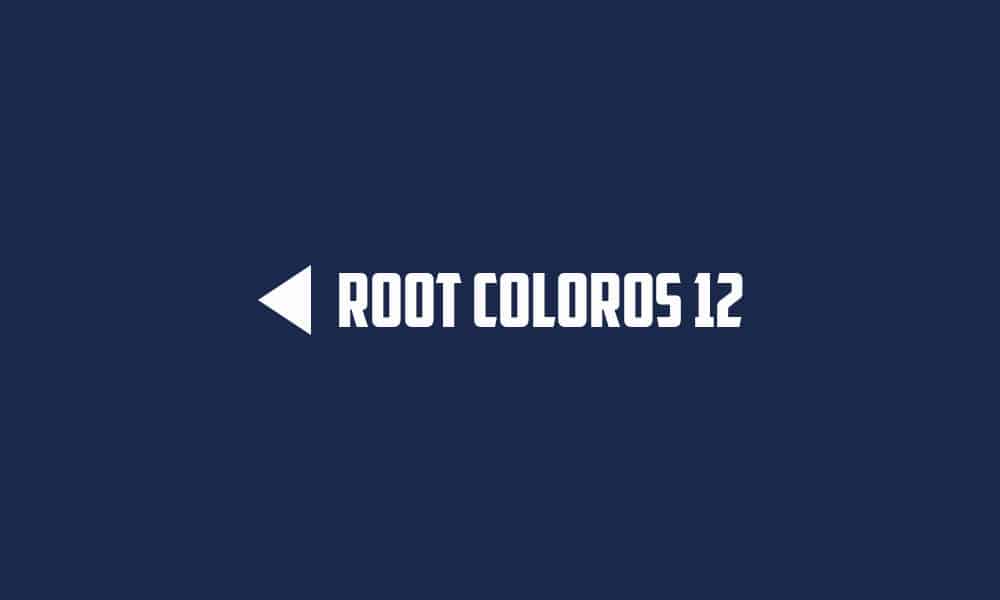
Next, you should unlock the device’s bootloader. Remember, this will wipe off all the data from your smartphone while also nullifying the warranty.
Step 4: Download stock firmware
You will have to download the stock firmware for your OnePlus devices using the links mentioned here –
In case the downloaded file is in JAR format, change the extension to ZIP (by right-clicking and renaming).
Step 5: Extract OnePlus ColorOS Payload.bin
- Once you’ve changed the extension from JAR to ZIP, extract the file to any convenient location on your PC.
- Doing this will give you a number of files, including the “payload.bin file, and it will be used for rooting your device running Android 12-based ColorOS 12 via Magisk.
- Extract the file to get the boot and vender_boot files.
- Once the extraction has been completed, copy the boot.img and vendor_boot.img files and transfer them to your device.
- Likewise, you will have to transfer the vbmeta.img file to the platform-tools folder.
Step 6: Patch boot and vendor_boot via Magisk
- Start by downloading and installing the Magisk app on your device.
- Launch it and then tap on the button Install located next to Magisk and then choose Select and Patch a File.
- Navigate to the boot_img, select it, and then tap on the Let’s Go button located at the top right.
- The patching will start and take a couple of seconds.
- Once it is done, return to the Magisk home screen and then choose Select and Patch a File.
- Now, select the vendor_boot.img file and then tap on the Let’s Go button located at the top right.
- Wait for the patching to finish. Once it is done, open File Explorer and then go to the Downloads folder.
- Copy both the patched boot.img and vendor_boot.img files before transferring them to the platform-tools folder on your PC.
- Once it is done, head over to the folder where you had extracted the payload.bin file. Then, simply copy the “vbmeta.img” file from there and transfer the file to the platform-tools folder too.
- Now, simplify the names of the files such that it becomes easier to type in the CMD window. Rename the boot file to “magisk_boot.img” and the vendor_boot file to “magisk_vendor.img”.
Step 7: Boot the device to Fastboot mode
- Connect your OnePlus device to the PC via USB cable. Ensure that USB debugging is enabled.
- Go to the platform-tools folder and type in CMD in the address bar before hitting send. This will launch the Command Prompt.
- In the CMD window, type the following command to boot your OnePlus device to Fastboot Mode –
- adb reboot bootloader
- For verifying the Fastboot connection, type the following command and you’ll be able to get back the device ID –
-
fastboot devices
-
Step 8: Flash Patched Boot and Vendor_Boot.img
- Start by executing the below command and flash the Magisk Patched Boot.img –
-
fastboot flash boot magisk_boot.img
-
- Then, flash the Magisk patched Vendor_Boot.file via the command mentioned below –
-
fastboot flash vendor_boot magisk_vendor.img
-
- Use this command to flash vbmeta and then disable the verification –
-
fastboot --disable-verity --disable-verification flash vbmeta vbmeta.img
-
- Once it is done, you will be able to reboot your device to the OS by using the command mentioned below –
-
fastboot reboot
-
- Done!! You have rooted your device
There is no Android 12 firmware on the oneplus site
That might be because Android 13 has been released. You can get stock firmware file from Xda or other sources, just do a google search.