Windows 11’s sophisticated material Adaptive Brightness Control (CABC) function dynamically changes your screen’s brightness and contrast based on the material being shown. This lessens eye fatigue from continuous use and contributes to power efficiency and battery life. We will talk about Content Adaptive Brightness Control in this article explain how it differs from Adaptive Brightness, and explain how to enable or disable it in Windows 11.
Understanding Content Adaptive Brightness Control (CABC)
With the new material Adaptive Brightness Control (CABC) feature in Windows 11, your screen’s brightness and contrast levels are dynamically adjusted based on the material being shown. It evaluates the elements of the screen and dynamically adjusts the display settings to produce the optimal viewing conditions. This decreases eye fatigue, lengthens battery life, and uses less energy.
Differentiating Content Adaptive Brightness Control from Adaptive Brightness
In contrast to Windows Adaptive Brightness feature which adjusts screen brightness based on ambient illumination material Adaptive Brightness Control concentrates on adjusting brightness and contrast based on the actual material being displayed. This means that even in environments without ambient light sensors, CABC can still make intelligent adjustments to optimize your viewing experience.
How to Enable or Disable Content Adaptive Brightness Control in Windows 11
To enable or disable Content Adaptive Brightness Control in Windows 11, follow these steps:
-
- By selecting the Start button or the Win+I keyboard shortcut, you may launch the Settings programme.
- Select System from the left pane of the Settings window.
- Click on “Display” in the right pane.
- Expand the “Brightness” section.
- Click on the drop-down menu next to the choice “Change brightness based on content” to reveal it.
Choose one of the following options:
- Off: Disables Content Adaptive Brightness Control.
- Always: Enables Content Adaptive Brightness Control at all times.
- On Battery Only: Enables Content Adaptive Brightness Control only when the device is running on battery power.
Disabling Content Adaptive Brightness Control for Color Accuracy
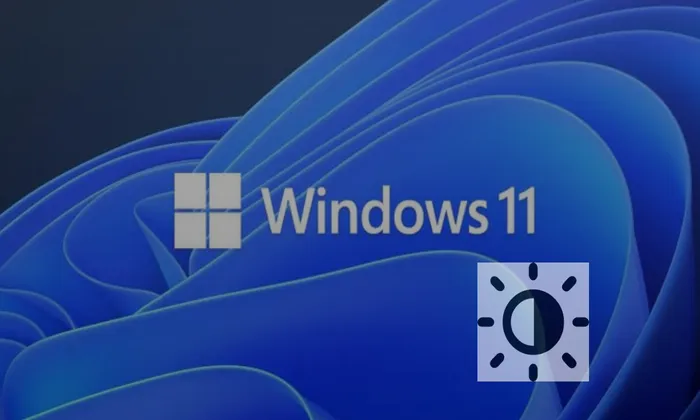
You might choose to disable Content Adaptive Brightness Control if you deal with programmes like photo or video editing tools that need exact colour accuracy. This ensures that the screen brightness and contrast remain consistent, allowing for accurate color representation. By disabling CABC, you can have more control over your display settings and maintain a reliable color workflow.
Troubleshooting: Why is My Screen Auto-Brightening in Windows 11?
If you find that your screen brightness is automatically adjusting itself, it is likely due to either Content Adaptive Brightness Control or Adaptive Brightness being enabled. To troubleshoot this issue navigate to the System > Display > Brightness section in the Settings app. Ensure that both adaptive brightness settings are set according to your preferences. If you wish to have better control over brightness levels, you can disable these features altogether.
Conclusion
Content Adaptive Brightness Control is a valuable feature in Windows 11 that optimizes screen brightness and contrast based on the content being displayed.You may quickly enable or disable this function on your Windows 11 device in accordance with your unique needs and preferences by following the offered step-by-step instructions. However, for tasks that require precise color accuracy, disabling Content Adaptive Brightness Control may be preferable.