There are many reasons why different users might want to bypass the administrator password on their school Chromebook. For instance, you might have bought a used Chromebook from an online platform and it is still enrolled with another organization. This means someone else is controlling your Chromebook and you’ll be needed to enroll your Chromebook from your own end. Often, it can be hard to contact the current administrator to remove their password as you bought it online. During such instances, removing the school administrator from Chromebook will be the only solution.
Luckily for you, it is possible to remove administrator on school Chromebook but it isn’t easy for everyone. In this article, you’ll get to know about how to bypass administrator password on school Chromebooks.
How to bypass the administrator password on your school Chromebook?
Before you jump into different methods to bypass an administrator on the Chromebook process, ensure that you’re the right person legally and have permission from the current administrator. Otherwise, it would be illegal to bypass the password. Resetting the Chromebook will be the only way to unlock the Chromebook if you don’t have an administrator password.
How to remove the administrator password on your new Chromebook?
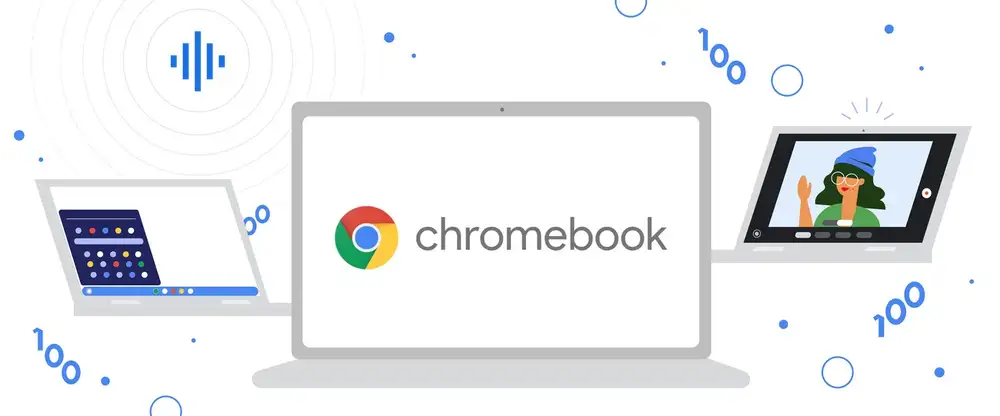
Step 1: Remove administrator if developer mode isn’t blocked
First of all, you’ll need to turn on the developer mode to power wash your Chromebook.
- Press the “ESC” + “refresh” + “power” button simultaneously to enter into the developer mode
- Then, press the “CTRL + D” once the next message shows up
- After that, press the “Enter” or “Spacebar” key from your Chromebook as different models will have different key functionalities
The system will restart automatically after you apply the keys combination and it’ll take you directly into the Chrome OS Developer Mode
Step 2: Reset or power wash your Chromebook
Now, it’ll be time to reset your Chromebook for removing administrator passwords and control.
- Press the “CTRL + D” simultaneously and your Chromebook will power wash itself
Power washing on Chromebook will be the same as resetting on Windows OS and it’ll wipe off all the custom settings including the data in your Chromebook. After you complete the resetting process, you can enable system verification and it’ll boot the device into default mode.