As surprising as it may sound, despite having the App and Time restrictions, people can still continue to use apps that are limited. This happens because Apple adds the “One More Minute” feature in Screen Time. By pressing the “One More Minute” button, you’ll be able to extend the duration of usage on your iPhone.
As a parent, you may want to enable this feature to control your child’s usage of your iPhone. However, the One More Minute feature can disturb your plans. But don’t worry, you can disable it as easily as you enabled it.
As we delve into the heart of today’s topic, we’re thrilled to expertly walk you through the steps to disable the “One More Minute” function in the Screen Time Limit settings on your iPhone. With our clear and concise instructions, you’ll be able to master this task in no time. So, without further ado, let’s jump right into the steps and get you on your way to customizing your iPhone experience to better suit your needs.
Steps to disable One More Minute on Screen Limit on iPhone
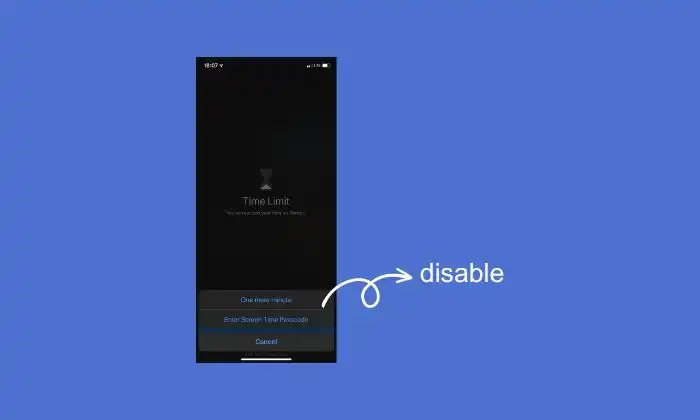
Method 1: Set up a passcode
- On your child’s iPhone, go to Settings -> Screen time
- Then, head over to Use Screen Time Passcode before typing the desired code
- Your child will not be able to use this feature until you tell them the passcode
Method 2: Set a 12-hour downtime
- Go to Settings -> Screen Time -> Downtime
- After that, enable Scheduled and choose Every Day
- Then, choose a 12-hour time frame
Method 3: Enable the Block at End of Limit
- Go to Settings -> Screen Time -> App Limits
- Choose the app category for which you enabled the Screen Time
- Lastly, enable the Block at End of Limit feature
Method 4: Change your child’s age below 13 years
Another alternative would be to change the child’s age to below 13 years as it’ll further strengthen the security measure. As a result, your child will not be able to increase the One More Minute screen time limit beyond the permissible one-time limit.
Method 5: Set the app limit
- Go to Settings -> Screen Time -> App Limits
- After that, tap on the “App Limit” option and select the app categories
- Then, tap on “Next”, set the time limit to “12 hours” and then hit “Add”
Liked this post? Let us know on X (formerly Twitter) - we love your feedback! You can also follow us on Google News, and Telegram for more updates.