Telegram is a popular freeware cloud-based messaging service that comes with support for multiple platforms. The service was launched back in 2013 for Android and iOS platforms, and since its launch, it has gained millions of users worldwide. As with any other app, Telegram also has a few issues here and there. For some users, the Telegram desktop notification stops working. In this guide, you’ll get to know why this is happening and how you can fix the Telegram desktop notifications not working issue.
Table of Contents
Fix Telegram desktop notifications not working issue
-
Reconnect Telegram
If you’re facing this issue for some time, you should try and reconnect your Telegram to the desktop version. This happens because sometimes, because of technical errors, the Telegram servers aren’t able to notify you of the messages. You must reboot the system and the issue will automatically get resolved.
- Tap on the three-dot option and select log out.
- Now, refresh the page and then scan the QR code for logging into the app again.
- Ask your friend to send you a message and check if the notification appears or not.
-
Restart your desktop browser
If you’re using Telegram web, try restarting the browser to fix this issue. Many users have reported that the issue automatically gets resolved once they restart their desktops and load Telegram web again.
-
Check your internet connection.
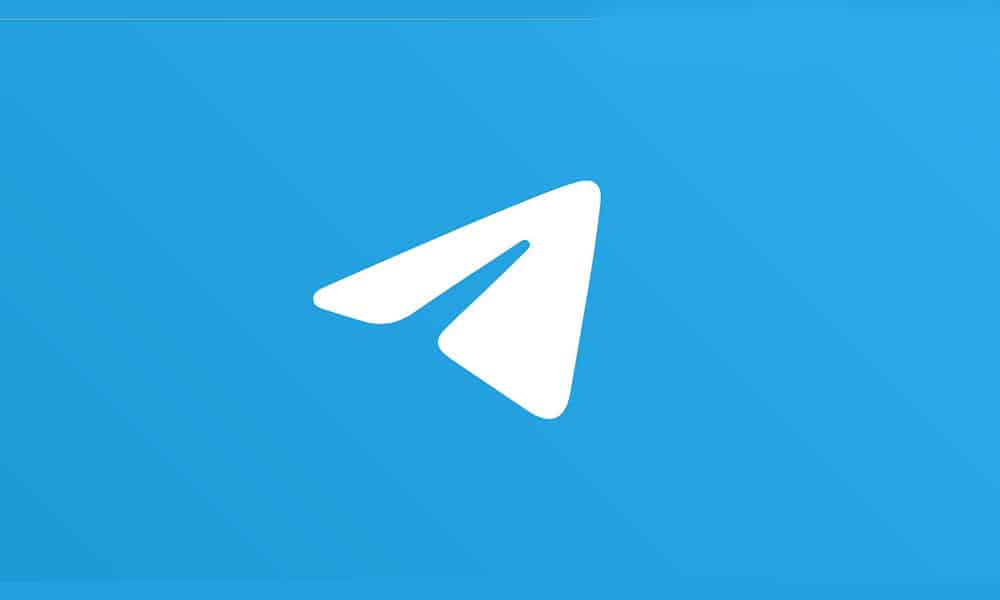
There is a possibility that you might be getting this issue because your Wi-Fi or mobile hotspot isn’t giving you enough speed. You should check if the connection is proper and then check the speed of the internet connection. If you discover that the internet connection is the issue, try to fix it. Once it is fixed, check again if you’ve started getting Telegram desktop notifications.
-
Clear the cache data
Clearing the cache data is a great way of repairing this type of issue. You’ll have two situations, it’ll depend if you’re using the Telegram app on your desktop or if you’re using the web version of Telegram. For clearing the cache, you’ll have to follow these simple steps.
For Telegram app on desktop
- Open the Windows Settings by pressing the Win + I key combination
- Now, switch to the Privacy & Security option
- Scroll to the App Permission option
- Lastly, tap on Location and then hit the Clear button
For Telegram web on desktop
- Open the browser and then tap on the three-dot button
- Now, tap on Settings
- Hit the Privacy & Security tab before selecting the Clear Browsing Data
- Check the boxes that you wish to remove and then the Clear Data button