Apple’s latest iOS 16 update brings forth many new and exciting features to the masses. However, new features aren’t the only things that come with a new update.
More often than not, there are a few bugs and glitches that manage to sneak in. If you’re having difficulty touching the screen or pressing buttons, Assistive Touch could be a great helper in using iPhone without accessories to perform actions or gestures.
One of the major issues that Apple users have been facing is related to Assistive Touch. Users have been complaining that the Assistive Touch feature isn’t working/responding/moving since the new update. If you’ve found yourself in this situation, you shouldn’t worry as this guide is just for you. Here, you’ll get to know different methods to resolve this issue.
Method 1: Turn off/on the Assistive Touch feature
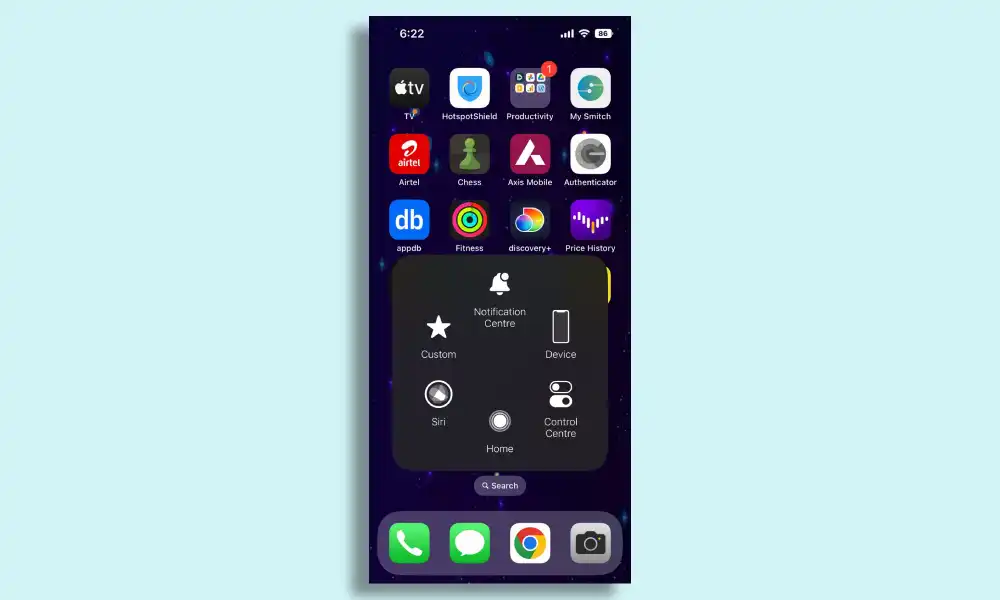
- Open the Settings app and then tap on General
- Navigate to Accessibility -> Touch -> and then Assistive Touch
- After that, turn off the Assistive Touch toggle at the top and turn it back on
Method 2: Adjust the Assistive Touch idle capacity
- Open the Settings app before navigating to Accessibility -> Touch -> Assistive Touch -> Idle Capacity
- Now, increase the brightness slider until you’re able to see the Assistive Touch button clearly
- Normally, it is recommended to have 40% capacity for people with normal eyesight
Method 3: Reset the Assistive Touch option
- Open the Settings app
- Head over to Accessibility -> Touch -> Assistive Touch -> Customize Top Level Menu
- Lastly, tap the reset button at the bottom
Method 4: Reset the settings
- Open the Settings app
- Head over to General -> Transfer or reset your iPhone -> Reset
- Choose Reset All Settings from the options
- Enter the passcode
- Tap Reset All Settings once more to confirm
Method 5: Restart your phone
- Press and hold the side + volume buttons simultaneously on your iPhone
- Once the Power Off slider appears, slide it to the right
- Wait 30 seconds and then turn your phone back on
Liked this post? Let us know on X (formerly Twitter) - we love your feedback! You can also follow us on Google News, and Telegram for more updates.