If you own Realme Q2 or Realme Q2 Pro and now want to unlock Bootloader On Realme Q2/Q2 Pro, then we have got you covered here. Unlocking the bootloader is the first step a user has to take in the rooting process. It also voids the warranty of the device. This is the important thing a user should keep in his mind.
Like most of the Android smartphone, Realme Q2 Pro also comes with an unlockable bootloader. If you are new to rooting, then you should know that Unlocking bootloader of an android device is the first and most important step in the android rooting process. First users have to unlock the bootloader, then they can install TWRP recovery via Commands. Once TWRP is installed, root can be gained by flashing the supersu or magisk via TWRP recovery.
The Realme Q2 Pro has a large 6.40-inch Super AMOLED display with a resolution of 1080×2400 pixels. It’s powered by MediaTek Dimensity 800U 5G (7 nm) SoC coupled with 8GB RAM and 128GB/256GB of onboard storage. The device runs on the Android 10 over Realme UI.
The Realme Q2 Pro features a quad rear camera setup (48MP + an 8MP + 2MP + 2MP sensor). It has a 16MP selfie camera on the front side. It houses a non-removable 4300mAh battery with 65W fast charging support. The device features an optical in-display fingerprint sensor, an accelerometer, gyro, proximity, compass sensor, etc.
Table of Contents
Unlock Bootloader On Realme Q2/ Realme Q2 Pro and Rooting

Warning:
rootmygalaxy.net will not be held responsible for any kind of damage occurred to your Realme Q2 Pro while following this tutorial. Do it at your own risk.
Important:
- Make sure there is at least 60% battery left on your smartphone before begin started this process
- First, take a backup of your apps and data.
- Download and Install ADB and Fastboot On Your PC
Now download the files and follow the guide to Unlock the Bootloader On Realme Q2 Pro
Steps to Unlock Bootloader On Realme Q2 and Realme Q2 Pro
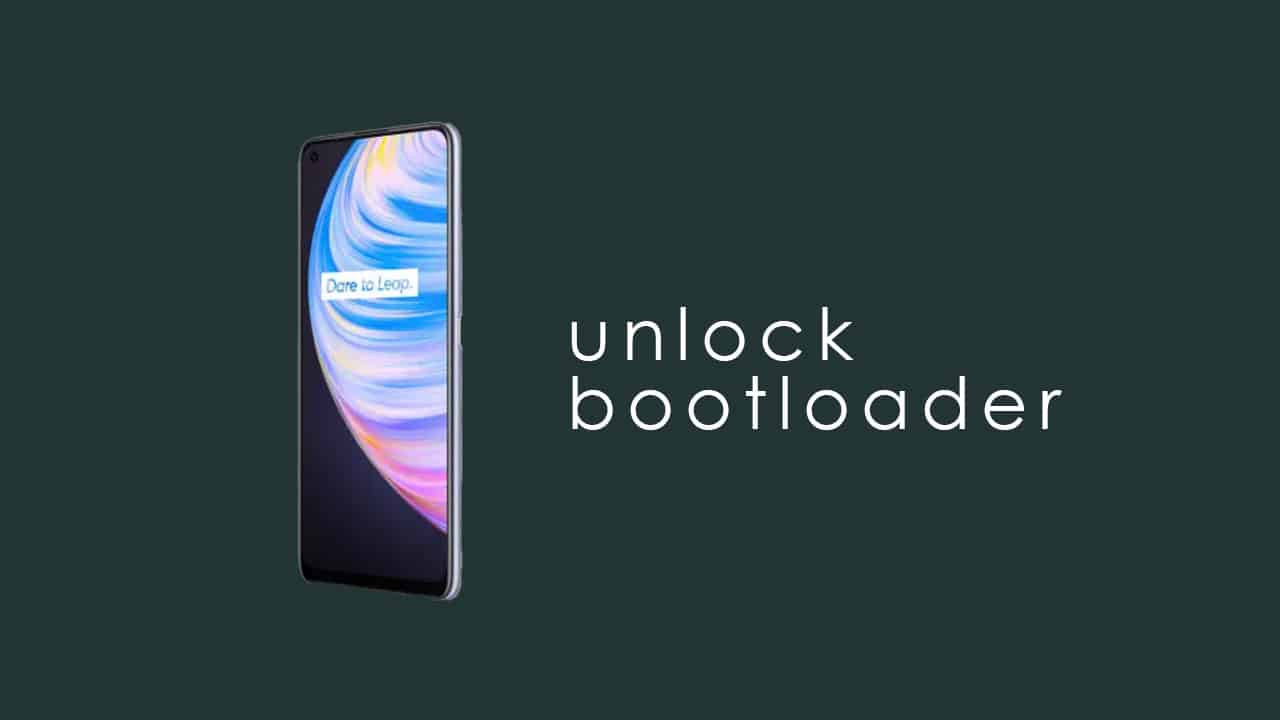
Note: Remember after unlocking the bootloader, Widevine L1 will be replaced by Widevine L3
- Download and Install the DeepTesting Tool app on your device
- Download unlock tool
- Open the app and follow the on-screen instruction. Tap on the Start Applying button in the middle, accept all the terms and conditions, and then tap on Submit Application.
- This will send a report status to Realme and if everything goes well, then it will accept the unlocking.
- Once you see Review Accepted, you can move forward to the unlocking process.
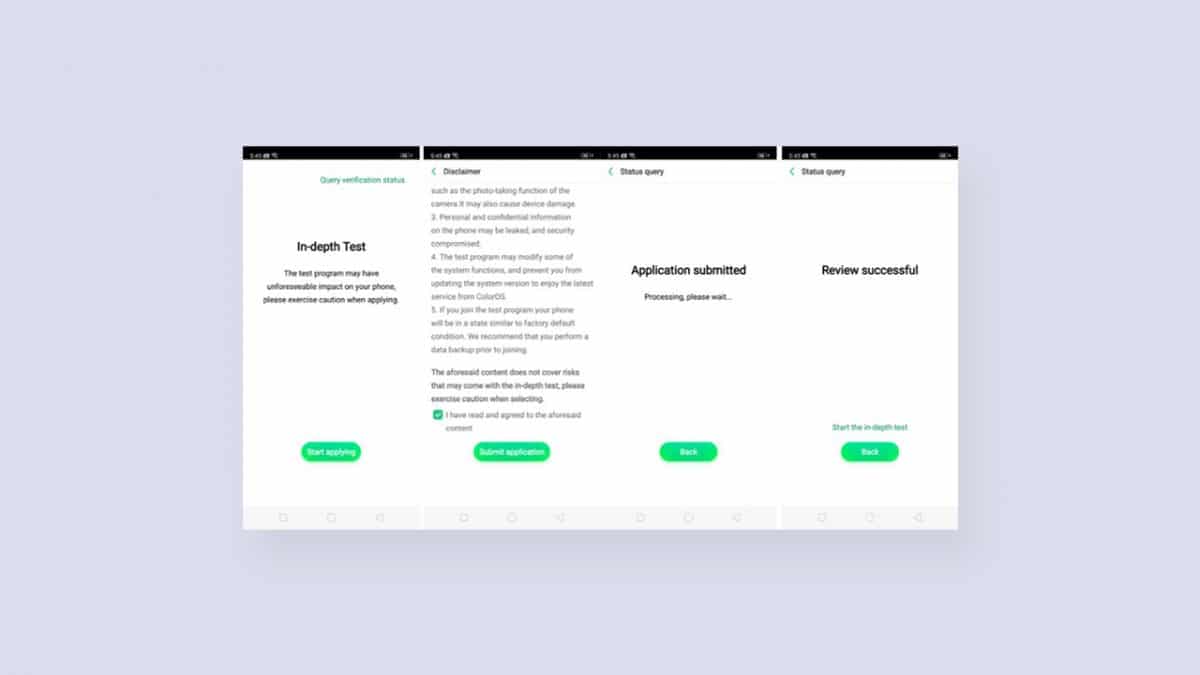
- Now click start in-depth test button. Your device will be booted into fastboot mode. Once it is booted into fastboot mode, a pop-up message “fast boot_unlock_verify ok” will be shown on your screen.
- Setup ADB and Fastboot on your PC (Check the pre-requirement section)
- Enable USB Debugging on your Android device.
- Now Go to the ADB Folder on your PC (It will be created once you installed the ADB and Fastboot.
- Open the Powershell window on the ADB Fastboot folder by pressing and holding Shift + Right mouse click.

- Connect your device to the PC via USB
- Now boot your Android into bootloader/Fastboot mode by issuing the following commands
adb reboot bootloader
- Now issue the given commands on the PowerShell window to check whether your phone is properly connected or not. (If the connection is fine, it will show your device’s serial number)
fastboot devices
- Now unlock the bootloader of your device by given commands
fastboot flashing unlock
- Done!! your device’s bootloader should be unlocked.
Note: Now you will see unlocked whenever you boot your device into bootloader mode.
Link in depth for realme Q2 please